Bạn chưa biết về phương pháp tốc ký Tubinhtran mời bạn tham khảo link này.
Bạn chưa biết về phương pháp gõ tắt chữ việt nhanh Tubinhtran bằng WinVNKey mời bạn tham khảo link này.
Hiện tại mình đang dùng Windows 10 64 bit, thì trên máy mình có nhiều phần mềm nhưng mình chỉ nói về những loại có sử dụng soạn thảo, có cái dùng 32 bit (như Chrome, Firefox, Cốc Cốc, v.v.), có cái dùng 64 bit (Microsoft Office các loại như Word, Excel, PowerPoint, gõ chữ tiếng Việt cho tên thư mục, v.v.).
WinVNKey hiện tại vẫn chưa dùng được trên cả 32 bit và 64 bit nên mỗi lần cần dùng loại nào thì phải dùng luân chuyển. Ví dụ như mình đang dùng Chrome gõ tiếng việt thì mình bật WinVNKey bản 32 bit, nhưng sau đó mình lại cần dùng Word và muốn gõ tiếng việt bằng WinVNKey thì mình tắt bản 32 bit đang dùng đi, rồi bật bản 64 bit lên và dùng bình thường. Nghe có vẻ phiền nhưng thật ra dùng một thời gian thì cũng quen.
Nếu mình mở WinVNKey 32 bit lên dùng cho phần mềm đó không được thì chuyển sang WinVNKey 64 bit nha.
Ở đây mình sẽ hướng dẫn cho bạn tải và cài đặt cả 2 bản 32 bit và 64 bit và tạo shortcut trên màn hình Desktop để có thể chuyển giữa 2 phiên bản một cách nhanh nhất.
HƯỚNG DẪN:
Bản 32 bit
Bấm vào đây để tải bản 32 bit.
 |
| (bấm vào hình để xem rõ hơn) |
Sau khi tải về bạn mở thư mục chứa file mình vừa tải về lên. Click chuột phải chọn Extract Here (ở đây mình dùng WinRAR để giải nén, còn nếu bạn dùng 7-Zip thì chọn 7-Zip > Extract Here).
Ta sẽ được một thư mục mới winvnkey5.5.456, bạn mở thư mục này lên, rồi mở tiếp thư mục winNT ở dưới cùng sẽ ra hình sau.
Mình mở lần đầu tiên thì nó sẽ hiện thông báo này lên, mình chọn Tiếng Việt, rồi sau đó Yes.
Màn hình chính của WinVNKey sẽ hiện lên như sau:
Dòng "Cách xuất chữ", bạn chọn 3. Bình thường (như Outlook 2000 hoặc mới hơn).
Dòng "Kiểu gõ", bạn chọn 14. Tubinhtran (có dấu).
Dòng "Cách kết hợp dấu", bạn chọn 15. Cách Tubinhtran (có dấu).
Dòng "Macro", bạn chọn 2 ô: 4. Vần Lười: phải gõ ở sau cụm phụ âm Việt (tự đổi chữ hoa/thường) và 6. Từ Lười: phải gõ ở đầu cụm chữ (tự đổi chữ hoa/thường).
Bây giờ mình vào cài đặt từng phần.
Đầu tiên, bạn bấm vào chữ "Kiểu gõ" rồi cài đặt y như trong hình. Bạn nhớ chọn lại dòng 14. Tubinhtran (có dấu) mà mình để trong khung đỏ dù nó đã hiện sẵn để phần cài đặt mình cài sẽ được lưu đúng vào 14. Tubinhtran (có dấu). Phần 4. Đổi phím thành phụ âm kép bạn thêm vào như trong hình.
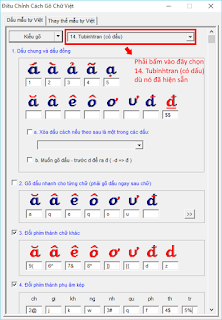 |
| (bấm vào hình để xem rõ hơn) |
Ngoài ra, bạn cầm chuột bấm vào nút cuộn dọc để kéo xuống dưới (vì không dùng con lăn trên chuột được), chọn mục 7 để dễ sửa dấu hơn.
 |
| (bấm vào hình để xem rõ hơn) |
Mọi thay đổi sẽ được lưu ngay nên không có nút Save hay tương tự thế, bây giờ bạn tắt bảng "Kiểu gõ" này đi. Trong giao diện chính của WinVNKey bạn chọn "Macro", chọn ô 6. Cách Tubinhtran (có dấu)
Sau đó trên dòng "Trang Macro:" bạn chọn 6. Từ Lười: phải gõ ở đầu cụm chữ (tự đổi chữ hoa/thường)
Rồi chọn dòng "Từ thường dùng" rồi bấm "Biên soạn"
Chỉnh sửa như sau:
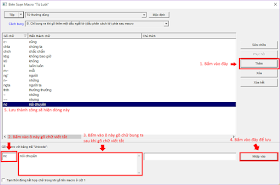 |
| (bấm vào hình để xem rõ hơn) |
Bạn có thể thêm bao nhiêu từ tùy thích, mình thì hay chỉnh những chữ như là:
bt - bình thường
nc - nói chuyện
ngta - người ta
khbg - không bao giờ
khcg - không có gì
v.v.
Mẹo: Bạn có thể gõ
Sau đó bạn bấm nút tắt nó sẽ hiện lên thông báo, bạn chọn Yes nhé.
- bt bung ra bình thường
- BT bung ra BÌNH THƯỜNG (bạn bật capslock rồi bấm B và T)
- BT bung ra Bình Thường (bạn giữ Shift rồi bấm từng chữ B và T)
- bT bung ra bình Thường
- Bt bung ra Bình thường
Vậy là đã xong bản 32 bit rồi đó.
Bây giờ bạn quay lại thư mục winNT mình dùng để mở winvnkey lúc nãy. Click chuột phải vào winvnkey > Send to > Desktop (create shortcut). Bạn ra ngoài màn hình Desktop sẽ có biểu tượng mới. Bạn click chuột phải biểu tượng này chọn Rename, đổi thành WinVNKey (32 bit) để dễ phân biệt với bản 64 bit chuẩn bị cài.
Bản 64 bit
Bạn bấm vào đây để tải bản 64 bit.
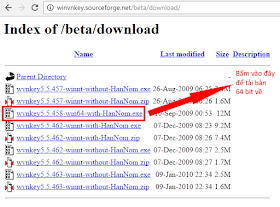 |
| (bấm vào hình để xem rõ hơn) |
Sau khi tải về bạn được một file exe.
Bấm vào nó sẽ hiện lên.
Bạn chọn Next, rồi chọn Next tiếp tục, đến bảng này chọn "I accept the terms in the license agreement" rồi Next.
Trong bảng tiếp theo bấm vào Change... để thay đổi ổ đĩa lưu, vì để mặc định sẽ có vài lỗi phát sinh. (Ví dụ như lỗi @L7.1 Permission denied!)
Ở đây bạn chọn khác (ví dụ ổ D hay E, F tùy vào máy)
Chọn OK > Next > Install. Sau khi chạy xong bạn bỏ chọn dòng "Show the readme file" đi rồi ấn Finish.
Cửa sổ chính WinVnKey (64 bit) sẽ hiển thị. Nếu WinVNKey hiển thị tiếng Anh bạn chỉnh lại Run > Hiển thị chữ Việt
Phần Cài đặt y như bản 32 bit (bạn kéo lên xem lại nhé)
Ở ngoài màn hình Desktop thì WinVNKey (64 bit) tự tạo shortcut rồi.
Mẹo:
Khi chạy WinVNKey trên thanh Taskbar sẽ có hiển thị icon WinVNKey. Bạn kéo lên để dễ bấm vào tắt khi không cần dùng
Khi bạn cần gõ tiếng Anh hoặc tạm không dùng WinVNKey nữa, bạn bấm vào biểu tượng WinVNKey để tạm tắt (hoặc có thể bấm CTRL + ALT + ALT + O để tắt, bấm lần lượt từng phím nhé).
Để bật lại bạn chỉ cần bấm lại một lần nữa vào biểu tượng WinVNKey (hoặc có thể bấm CTRL + ALT + ALT + V).
KẾT
Khi bạn cần chuyển giữa 2 bản, bạn chỉ cần bấm chuột phải vào biểu tượng WinVNKey trên Taskbar > Tắt
Rồi sau đó ra màn hình Desktop chọn phiên bản bạn cần.
Cảm ơn bạn đã đọc bài mẹo của mình, mọi thắc mắc bạn có thể bình luận ở dưới hoặc vào Fanpage Chữ Việt Nhanh trên facebook để thắc mắc, mình sẽ trả lời sớm nhất có thể.

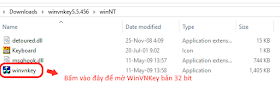

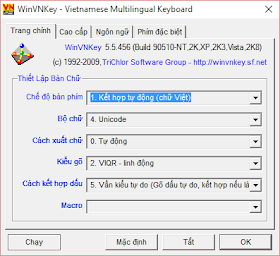
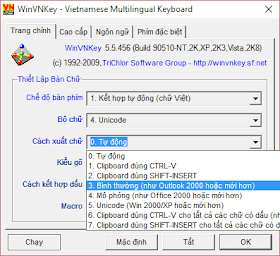

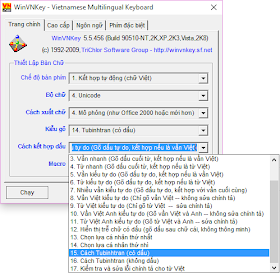
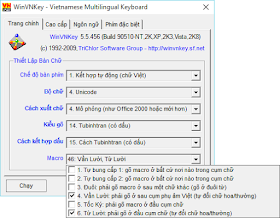
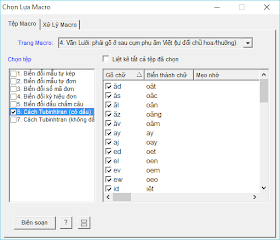

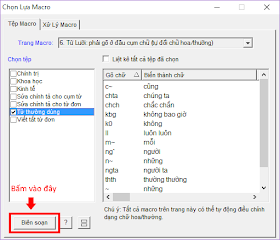
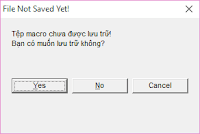


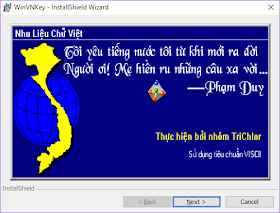


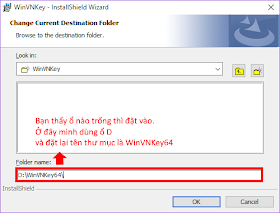
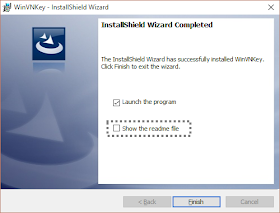
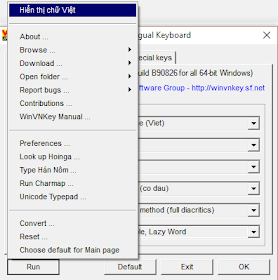
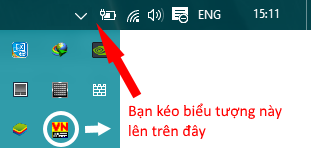

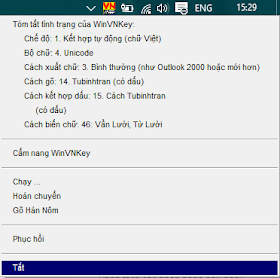
Không có nhận xét nào:
Đăng nhận xét